Google Apps Script(以下、GAS)は、Googleが提供するクラウドベースのスクリプト環境です。Google Workspace(旧G Suite)のツール(Gmail、スプレッドシート、Google ドキュメントなど)を効率的に操作・自動化することができます。
プログラミング初心者から経験豊富なエンジニアまで、幅広いユーザーが利用可能なこのツールの魅力を解説します。
この記事では、GASの基本的な概要から具体的な活用例、学習方法までを紹介します。
業務の効率化や日常のタスク自動化に興味がある方におすすめの内容です。
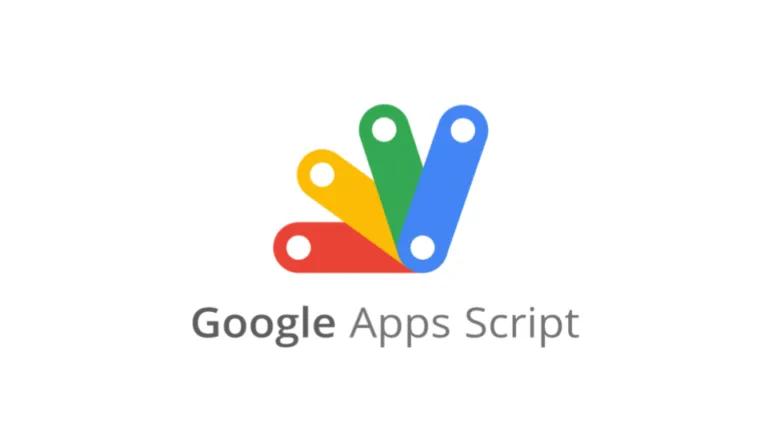
1. Google Apps Scriptとは?
Google Apps Script(以下、GAS)は、Googleが提供するクラウドベースのスクリプト環境で、Google Workspaceのさまざまなアプリケーションと深く統合されています。
GASを使うことで、プログラミングにより業務の効率化やプロセスの自動化を簡単に実現することができます。
1-1. ブラウザで開発可能
GASは完全にクラウドベースの環境で動作します。
以下のポイントが特徴です。
- ローカル環境が不要:
通常のプログラミングでは、専用の統合開発環境(IDE)やランタイムをローカルにインストールする必要がありますが、GASではその必要がありません。
Googleアカウントを持っていれば、どのデバイスからでもスクリプトの作成・編集が可能です。 - ウェブベースのコードエディタ:
Googleが提供するApps Scriptエディタを使用して、コードを記述します。
エディタには基本的な構文ハイライトや自動補完機能が備わっており、シンプルながらも使いやすいです。 - 即時実行とデバッグ
スクリプトを書いた後、その場で実行して結果を確認できます。
ブラウザ内でログを出力しながらデバッグが行えるため、プログラムの挙動を直感的に理解できます。 - 更新が不要:
GASはGoogleが運営するクラウド上で動作するため、常に最新バージョンの環境を利用可能です。ユーザー側で更新やメンテナンスを行う必要がありません。
1-2. JavaScriptベース
GASは、JavaScriptをベースにしたプログラミング環境であり、Web開発に親しみのあるエンジニアにとって非常に馴染みやすいものです。
• JavaScriptの知識を活用できる
JavaScriptは世界中で広く使われている言語であり、ウェブ開発の基本的な知識を持っていれば、GASでスクリプトを書く際にそのまま応用できます。
例として、以下のようなJavaScriptの基本的な構文や機能が利用可能です。
function sayHello() {
let name = "Google Apps Script";
Logger.log(`Hello, ${name}!`);
}• Google独自の拡張機能
GASには、GoogleのAPIを簡単に操作できる専用ライブラリが提供されています。
たとえば、スプレッドシートのセルに値を設定するには以下のようなコードで実現できます。
function setCellValue() {
const sheet = SpreadsheetApp.getActiveSpreadsheet().getActiveSheet();
sheet.getRange("A1").setValue("Hello World");
}• 最新のES6構文対応
GASはES6以降の構文(一部制限あり)に対応しているため、letやconst、アロー関数といったモダンな書き方が可能です。
1-3. Google Workspaceとシームレスに統合
GASの最大の強みは、Google Workspaceの各種アプリケーション(Gmail、スプレッドシート、ドキュメント、カレンダーなど)にネイティブでアクセスできる点です。
• 豊富なGoogleサービスAPI
GASには、Googleサービスを簡単に操作するための専用APIが用意されています。
それぞれのサービスには独自のメソッドやクラスがあり、手軽に高度な操作が可能です。
• Gmail API
例: 特定の条件に合うメールを検索し、一覧を表示する。
function findEmails() {
const threads = GmailApp.search("subject:重要");
Logger.log(`Found ${threads.length} threads`);
}• スプレッドシートAPI
例: スプレッドシートにデータを追加する。
function appendRow() {
const sheet = SpreadsheetApp.getActiveSpreadsheet().getActiveSheet();
sheet.appendRow(["データ1", "データ2", "データ3"]);
}• カレンダーAPI
例: 新しい予定を作成する。
function createEvent() {
const calendar = CalendarApp.getDefaultCalendar();
calendar.createEvent("ミーティング", new Date(), new Date(new Date().getTime() + 60 * 60 * 1000));
}• Google Driveとの連携
Google Drive内のファイルを操作することも簡単です。
ファイルの検索や新規作成、共有設定の変更など、GASを通じて自動化が可能です。
• トリガー機能
GASでは、タイムベースやイベントベースのトリガーを設定できます。
これにより、スクリプトをスケジュール実行したり、ユーザー操作に反応させたりすることができます。
- 時間トリガー例:
毎日午前9時にメールを送信 - イベントトリガー例:
スプレッドシートのセルが編集された際に特定の処理を実行
1-4. 他のサービスとの連携
GASは、Google Workspace以外の外部サービスとも簡単に連携できます。
• REST APIとの通信
HTTPリクエストを送信し、外部のAPIとデータをやり取りできます。
以下は、APIからデータを取得する例です。
function fetchData() {
const url = "https://api.example.com/data";
const response = UrlFetchApp.fetch(url);
Logger.log(response.getContentText());
}• SlackやLINEとの連携
チャットアプリに通知を送信するスクリプトを作成することも可能です。
3. 実際にコードを書いてみよう
以下は、スプレッドシート内のデータを自動的に集計する簡単なスクリプトの例です。
function sumColumn() {
// スプレッドシートのアクティブシートを取得
const sheet = SpreadsheetApp.getActiveSpreadsheet().getActiveSheet();
// データ範囲を取得
const dataRange = sheet.getRange("A1:A10"); // A1〜A10の範囲
const data = dataRange.getValues();
// 合計を計算
let sum = 0;
data.forEach(row => {
sum += row[0]; // 各行の1列目を合計
});
// 合計をシートに表示
sheet.getRange("B1").setValue(`合計: ${sum}`);
}このコードのポイント
- SpreadsheetApp.getActiveSpreadsheet():
アクティブなスプレッドシートを取得。 - getRange():
特定のセル範囲を指定。 - setValue():
指定セルに値を書き込む。
4. GASを始めるためのステップ
Google Apps Script(GAS)は、初めて使う方でも簡単に始められる設計になっています。
特別な開発環境や複雑な設定は必要ありません。
ここでは、GASを使い始めるための具体的な手順を詳しく解説します。
4-1. GASエディタにアクセス
GASのスクリプトエディタにアクセスするのは非常に簡単です。
以下の手順で進めてみましょう。
- Googleスプレッドシートを開く:
まず、Googleアカウントでスプレッドシートを作成するか、既存のスプレッドシートを開きます。 - メニューからApps Scriptを選択:
スプレッドシートの上部メニューから以下の操作を行います。
「拡張機能 > Apps Script」をクリックすると、新しいタブでスクリプトエディタが開きます。
ポイント:
スプレッドシートから直接アクセスすると、そのスプレッドシートが「リンク」された状態でプロジェクトが作成されます。
このため、スプレッドシート操作のスクリプトをすぐに記述できます。 - ブラウザから直接アクセスする方法
また、スプレッドシートを介さず、直接GASのダッシュボード(https://script.google.com/)にアクセスすることも可能です。
ここから新しいスクリプトプロジェクトを作成できます。
4-2. スクリプトを作成・保存
エディタにアクセスしたら、スクリプトを作成します。
1. プロジェクト名の設定
初めてプロジェクトを作成する際は、プロジェクト名を入力します。
わかりやすい名前を付けることで、後で管理しやすくなります。
たとえば、SalesReportAutomation や DailyEmailReminder のように具体的な名前がおすすめです。
2. スクリプトの記述
デフォルトでは Code.gs という名前のファイルが開きます。ここにコードを記述します。
以下は、スプレッドシートのセルに「Hello World」を表示する簡単な例です。
function helloWorld() {
const sheet = SpreadsheetApp.getActiveSpreadsheet().getActiveSheet();
sheet.getRange("A1").setValue("Hello World!");
}3. スクリプトの保存
コードを記述したら、画面右上の「保存」ボタン(ディスクアイコン)をクリックして保存します。
GASはブラウザ上で動作するため、自動保存機能もありますが、明示的に保存する習慣をつけると安心です。
4-3. スクリプトを実行
スクリプトが記述できたら、実行してみましょう。
1. ▶ ボタンでスクリプトを実行
エディタ画面上部にある「▶」アイコンをクリックすると、選択中の関数が実行されます。
最初の実行時には、Googleアカウントに対してスクリプトの実行権限を付与する必要があります。
実行手順:
- 初回実行時に「認証」画面が表示されるので、指示に従って承認を行います。
- 承認が完了するとスクリプトが実行され、動作結果が反映されます。
2. ログを確認する
スクリプト内で Logger.log() を使用すると、実行中のデバッグ情報を記録できます。
これを使って、スクリプトの動作を確認しましょう。
ログは、エディタ上部の「実行 > 実行ログ」から確認できます。
例: 以下のスクリプトは、現在の日付をログに記録します。
function logDate() {
const today = new Date();
Logger.log(`今日の日付: ${today}`);
}4-4. トリガーを設定
トリガーを設定すると、スクリプトを定期的または特定のイベントに基づいて自動実行できます。
これにより、完全自動化のワークフローを構築可能です。
1. トリガー画面にアクセス
GASエディタの右側メニューから「トリガー」をクリックするか、画面上部の「時計アイコン(トリガー)」を選択します。
2. トリガーの設定手順
トリガー画面で「トリガーを追加」をクリックし、以下の内容を設定します。
- 実行する関数: 自動化したいスクリプト関数を選択します。
- イベントの種類:
• タイムベーストリガー:
毎日、毎週、あるいは特定の時間に実行。
• イベントトリガー:
スプレッドシートの編集やフォーム送信を契機に実行。
• 時間帯(タイムベースの場合):
実行したい時間帯を指定します。
3. トリガー例
毎朝9時にスプレッドシートのデータをメールで送信するトリガーを設定する場合、以下のように記述します。
function sendDailyReport() {
const sheet = SpreadsheetApp.getActiveSpreadsheet().getActiveSheet();
const data = sheet.getRange("A1:A10").getValues();
GmailApp.sendEmail("example@example.com", "デイリーレポート", `本日のデータ:\n${data}`);
}トリガーで「タイムベース > 毎日 > 午前9時」を選択します。
補足: よくあるトラブルと対処法
- 権限エラーが発生する:
スクリプト実行時に権限エラーが表示されることがあります。
この場合、スクリプトで利用するGoogleサービス(Gmail、Driveなど)のAPIに対して正しい権限が付与されているか確認してください。 - トリガーが動作しない:
トリガーの設定が正しいか、またスクリプト内にエラーがないかを確認しましょう。
トリガーが失敗している場合、エディタの「エラー詳細」画面で原因を確認できます。
まとめ
Google Apps Script(GAS)は、Google Workspaceを最大限に活用するための非常に強力なツールです。
初心者にも扱いやすく、JavaScriptベースのシンプルなスクリプトで、日常業務の効率化やタスク自動化を実現できます。
最初は簡単なスクリプトから始め、徐々に高度な機能や外部サービスとの連携にも挑戦してみましょう。


