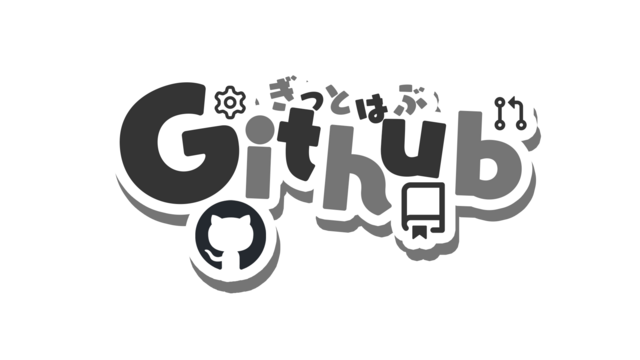
GitHubは、現代のソフトウェア開発において欠かせないプラットフォームです。
Gitというバージョン管理システムを基に、リモートでのコード管理、チームコラボレーション、プロジェクト進行を効率化するための様々な機能を提供しています。
このカリキュラムでは、GitHubの基本操作を通じて、開発プロジェクトでのスムーズなコラボレーションを実現するための基礎知識を習得していただきます。
1. アカウント作成とリポジトリの作成
1.1 GitHubアカウントの作成
まず、GitHubを利用するためにはアカウントを作成する必要があります。
GitHubの公式サイト(https://github.com)にアクセスし、簡単な手順でアカウントを登録します。
手順:
- GitHubの公式ページにアクセスします。
- “Sign up” ボタンをクリックして、アカウント作成ページに進みます。
- ユーザー名、メールアドレス、パスワードを入力します。
- ユーザー名: プロジェクトで他の人と協力する場合、この名前が見えるため、適切な名前を選ぶことが重要です。
- メールアドレス: GitHubからの通知を受け取るための有効なアドレスを入力します。
- パスワード: セキュリティ上、推測しにくい強力なパスワードを選びます。
- 画面の指示に従って、アカウント作成を完了させます。
- 登録したメールアドレスに確認メールが送られるため、メールを確認し、確認リンクをクリックしてアカウントを有効化します。
1.2 リポジトリとは?
次に、GitHubを使ってプロジェクトを始めるために必要な「リポジトリ(Repository)」の概念について説明します。
• リポジトリは、コード、設定ファイル、ドキュメントなど、プロジェクトに関連するファイルを管理するための場所です。
GitHubでは、このリポジトリがクラウド上に保存され、他の開発者と共有したり、バージョン管理が行えます。
• バージョン管理とは、プロジェクトの変更履歴を追跡できる仕組みで、複数の開発者が同時に作業しても、変更内容を正確に記録し、問題があれば過去のバージョンに戻せます。
1.3 リポジトリの作成
リポジトリを作成することにより、プロジェクト管理が可能になります。
以下の手順でリポジトリを作成します。
手順:
- GitHubのアカウントにログインします。
- 右上のプロフィールアイコンをクリックし、“Your repositories” を選択します。
- “New” ボタンをクリックして、新しいリポジトリを作成します。
- リポジトリ名を入力します。
- リポジトリ名は、プロジェクトの内容がわかりやすいものにしましょう。
- 例: “website-project”, “mobile-app”, “python-data-analysis” など。
- 説明文(任意)を入力します。プロジェクトの目的や内容を簡潔に説明することで、リポジトリを他の人が見たときにわかりやすくなります。
- プライベートリポジトリかパブリックリポジトリのいずれかを選択します。
- パブリックリポジトリ: 誰でもアクセスできるリポジトリです。オープンソースプロジェクトや公開するプロジェクトに適しています。
- プライベートリポジトリ: 作成者と指定したメンバーのみがアクセスできるリポジトリです。機密情報や非公開プロジェクトに利用します。
- リポジトリの初期設定を行います。
- READMEファイルを作成: READMEはリポジトリの概要や使い方を記載するファイルです。後で追加することも可能です。
- .gitignoreファイルを追加: .gitignoreファイルは、バージョン管理に含めたくないファイル(例: ログファイルや一時ファイル)を指定するものです。追加しておくと便利です。
- ライセンスファイルを追加: 特にオープンソースプロジェクトの場合、プロジェクトの利用条件を示すライセンスを設定しておくことが推奨されます。MITライセンスやGPLなど、用途に応じて選択します。
- 最後に、“Create repository” ボタンをクリックして、リポジトリを作成します。
これで、GitHub上に自分のリポジトリが作成され、クラウド上に保存された状態となります。
1.4 リポジトリの構造について
リポジトリを作成した後、その中にどのようなファイルやディレクトリを配置するか、構造を理解しておくことも大切です。
- README.md: プロジェクトの概要やインストール方法、使用方法を説明するファイルです。
- src/ ディレクトリ: プロジェクトのソースコードを配置するフォルダです。プロジェクトの実際のコードが格納されます。
- docs/ ディレクトリ: プロジェクトに関するドキュメントをまとめるフォルダです。APIの説明や技術的な詳細が記載されることがあります。
- tests/ ディレクトリ: テストコードを格納するフォルダです。ユニットテストや統合テストを記述します。
2. リポジトリのクローンと初期設定
GitHub上にリポジトリを作成した後、実際の開発作業は通常ローカル環境(自分のPC)で行います。
そこで、次のステップはリポジトリをローカル環境にクローン(複製)し、開発を進めるための初期設定を行うことです。
2.1 リポジトリをローカルにクローンする手順
GitHub上に作成したリポジトリをローカル環境で使用するには、リポジトリを「クローン」する必要があります。
クローンを行うことで、リポジトリの内容が自分のPCにコピーされ、ローカルでファイルの編集やコードの作成、コミットなどの操作が可能になります。
手順:
1. リポジトリのURLを取得する:
GitHubで作成したリポジトリのページにアクセスし、右上にある「Code」ボタンをクリックします。
すると、リポジトリのクローンに使用するURL(HTTPSまたはSSH)が表示されます。
• 通常は、HTTPSを選択してクローンするのが一般的です。
• SSHを使いたい場合は、事前にSSHキーを設定する必要があります。
2. コマンドライン(ターミナルやGit Bashなど)を開く:
ローカル環境で操作するためのコマンドラインツールを開きます。
WindowsではGit Bash、MacやLinuxではターミナルを使用することが多いです。
3. クローン先のディレクトリに移動:
クローンしたリポジトリを保存したいディレクトリに移動します。
例として、「projects」というフォルダに保存したい場合は以下のように入力します。
cd ~/projects4. git cloneコマンドを実行:
次に、リポジトリをクローンするためにgit cloneコマンドを実行します。
以下のコマンドを使い、先ほど取得したリポジトリのURLを指定します。
git clone https://github.com/username/repository-name.git• usernameはGitHubのユーザー名、repository-nameはリポジトリ名に置き換えてください。
5. クローン完了の確認:
クローンが成功すると、指定したディレクトリ内にリポジトリが複製されます。
新しく作成されたフォルダ内に、リポジトリのファイルが正しく配置されているかを確認します。
cd repository-name
ls # 作成されたファイルの一覧が表示されます2.2 git cloneコマンドの使い方
git cloneコマンドは、Gitリポジトリをコピーしてローカル環境に複製するためのコマンドです。
このコマンドにより、リポジトリ内のすべてのファイル、ディレクトリ、そしてコミット履歴までも含めた完全なコピーがローカルに作成されます。
• 基本的な構文:
git clone [リポジトリのURL]• オプション:
• –branch ブランチ名: 特定のブランチだけをクローンしたい場合は、このオプションを使います。
デフォルトでは、git cloneはリポジトリのデフォルトブランチ(通常はmainやmaster)をクローンしますが、別のブランチをクローンしたい場合に便利です。
git clone --branch ブランチ名 [リポジトリのURL]• クローンの役割:
クローンを行うと、リモートリポジトリ(GitHubなどにあるリポジトリ)の完全なコピーがローカルに作成されます。これにより、インターネット接続がなくても、ローカル環境でファイルの編集や履歴の参照が可能になります。
2.3 .gitignore ファイルの設定と役割
次に、プロジェクトに含めたくないファイルやフォルダを指定するために、.gitignoreファイルを設定します。
このファイルは、Gitに特定のファイルやディレクトリを無視させるために使われ、不要なファイルがバージョン管理に含まれないようにするために重要な役割を果たします。
.gitignore ファイルの主な役割:
1. 一時ファイルの除外:
エディタが生成する一時ファイル(例: .vscode/、.DS_Storeなど)やビルドによって生成されるファイル(例: dist/、node_modules/など)をリポジトリに含めないようにします。
2. 機密情報の保護:
APIキーやパスワードが記載された設定ファイル(例: config.json、.envなど)を.gitignoreで指定し、リポジトリにコミットされないようにします。
こうすることで、意図せず機密情報が公開されるリスクを防ぎます。
.gitignore ファイルの設定手順:
1. プロジェクトのルートディレクトリに移動し、.gitignoreファイルを作成します。
touch .gitignore2. 無視したいファイルやフォルダを.gitignoreファイルに記述します。
たとえば、以下のように記述することで、ビルドで生成されたディレクトリや、一時ファイル、環境設定ファイルを無視することができます。
# ビルド出力を無視
/dist/
# Node.jsのパッケージを無視
/node_modules/
# エディタやOSが作成する一時ファイルを無視
.DS_Store
.vscode/
# 環境設定ファイルを無視
.env
config.json3. .gitignoreを作成した後は、Gitはこれらの指定されたファイルやディレクトリを追跡しないため、意図しないファイルの管理を防ぐことができます。
3. コミット、プッシュ、プルの基本コマンド
Gitの基本操作であるコミット、プッシュ、そしてプルのコマンドは、日常的にプロジェクトの変更をリモートリポジトリに反映したり、他のメンバーとコードの最新状態を共有するために欠かせない作業です。
これらの操作を正確に行うことで、チームでの共同開発がスムーズに進みます。
3.1 git add、git commit、git pushの使い方
まずは、ローカル環境での作業をリモートリポジトリに反映する流れを見ていきます。
以下のステップに沿って、ローカルの変更をリモートに適用します。
手順:
1. git add - 変更をステージングエリアに追加する
まず、ローカルで行ったファイルの変更をGitに認識させ、ステージングエリアに追加します。
この操作によって、どの変更をコミットするかを指定します。
git add [ファイル名]• 全ての変更を追加する場合: 変更された全てのファイルを一括でステージングに追加するには、以下のコマンドを使用します。
git add .2. git commit - 変更をコミットする
次に、ステージングエリアに追加された変更をコミットします。
コミットでは、ファイルの変更履歴を保存し、その内容を説明するメッセージを付けることが重要です。
git commit -m "コミットメッセージ"• コミットメッセージは、その変更内容を簡潔かつ具体的に記述する必要があります。後述の「コミットメッセージの書き方」で詳しく説明します。
3. git push - リモートリポジトリに変更を反映する
最後に、ローカルの変更をリモートリポジトリにプッシュします。
この操作によって、GitHubなどのリモートリポジトリに変更が反映され、他のメンバーがその変更を確認できるようになります。
git push origin [ブランチ名]• originはリモートリポジトリを指し、ブランチ名は現在作業しているブランチ(例: main, develop)です。通常はデフォルトブランチにプッシュします。
3.2 git pull の使い方
共同作業を行う際、リモートリポジトリに他のメンバーが変更を加えることがあります。
その際には、リモートリポジトリの最新の状態をローカルに反映するために、git pullコマンドを使います。
手順:
1. git pull - リモートリポジトリの最新の変更を取得する
git pullコマンドは、リモートリポジトリの最新の変更をローカルリポジトリに取得し、自動的にマージします。
これにより、他のメンバーが加えた最新の変更を自分のローカルリポジトリに取り込み、チーム内でコードの同期を維持します。
2. 自動マージとコンフリクトの解消
git pullを実行すると、リモートリポジトリの変更内容がローカルに自動的にマージされます。
ただし、ローカルの変更とリモートの変更にコンフリクトが発生する場合もあります。
コンフリクトが発生した場合、手動でどの変更を優先するかを選び、マージを解消する必要があります。
3.3 変更履歴を正確に管理するためのコミットメッセージの書き方
Gitのコミットメッセージは、プロジェクトの変更履歴を後から確認する際に非常に重要な役割を果たします。
チームで開発を行う際、他のメンバーがコミットの内容を理解できるよう、具体的でわかりやすいメッセージを書くことが求められます。
コミットメッセージの書き方のポイント:
1. 短く、具体的に
- コミットメッセージは簡潔に、何を変更したのかがすぐにわかる内容にします。50文字以内で要点をまとめるのが一般的です。
- 例: Fixed bug in user login feature
2. 変更の意図を明確に
- 変更した理由や背景が必要な場合、もう少し詳しい説明を追加しても良いです。なぜその変更が必要だったのか、どういう改善が行われたのかを簡単に補足します。
- 例: Updated login logic to handle edge cases in token expiration
3. 一貫性を保つ
- チーム全体でコミットメッセージのフォーマットを統一することで、変更履歴を見た際にわかりやすく整理されます。
3.4 ローカルとリモートリポジトリの同期方法
Gitの基本操作であるコミット、プッシュ、プルは、ローカルリポジトリとリモートリポジトリを同期するための主要なコマンドです。
これらを使いこなすことで、コードの変更を適切に反映し、他のメンバーとスムーズに共同作業ができます。
• ローカルで作業し、リモートに変更をプッシュ
• git add で変更をステージングし、git commit で変更をコミット、git push でリモートリポジトリに反映します。
• 他のメンバーの変更をローカルに反映
• git pull でリモートリポジトリの最新の変更を取得し、ローカルでの作業に反映します。
4. README.mdの作成とMarkdown記法の基礎
GitHubプロジェクトにおいて、README.mdファイルは非常に重要です。
このファイルにはプロジェクトの概要や使い方、インストール手順などを記載し、他の開発者やユーザーがプロジェクトを理解しやすくするために使用されます。
さらに、README.mdファイルはMarkdown記法で書かれているため、Markdownの基礎も学ぶ必要があります。
4.1 README.mdファイルの作成方法
README.mdファイルは、GitHubのリポジトリにプロジェクトの詳細を説明する自己紹介文のようなものです。
以下の手順でREADME.mdファイルを作成し、GitHubリポジトリに追加します。
手順:
1. README.mdファイルを作成する
リポジトリのルートディレクトリで、README.mdファイルを作成します。
ローカル環境で以下のコマンドを使ってファイルを作成します。
touch README.md2. README.mdに記述を追加する
テキストエディタ(Visual Studio Codeなど)を使って、README.mdファイルにプロジェクトの説明を記述します。
Markdown記法を使うことで、見出し、リスト、リンクなどを簡単にフォーマットできます。
3. README.mdファイルをリポジトリに追加し、コミット・プッシュする
作成したREADME.mdファイルをGitで管理するために、git addとgit commitを行い、リモートリポジトリに反映させます。
git add README.md
git commit -m "Add README.md"
git push origin main4.2 Markdown記法の基礎
Markdownは、簡単な書式で見出し、リスト、リンクなどを作成できる軽量なマークアップ言語です。GitHubのREADME.mdファイルもMarkdown記法で書かれています。
Markdown記法の基本:
1. 見出し:
見出しは#で記述します。#の数によって見出しの階層が変わります。
# これは大見出し
## これは中見出し
### これは小見出しリストは箇条書きや番号付きリストで表現できます。
2. リスト:
• 箇条書きリスト:
- 項目1
- 項目2
- 項目3• 番号付きリスト:
1. 項目1
2. 項目2
3. 項目33. リンク:
[リンクテキスト](URL)の形式でリンクを追加できます。
[GitHub](https://github.com)4. コードブロック:
```で囲むことで、コードをフォーマットします。
コードの種類を指定することで、シンタックスハイライトも可能です。
```python
print("Hello, world!")4.3 README.mdに書くべき情報
README.mdには、プロジェクトの概要やインストール手順、使用方法を記載します。
以下の内容を含めることで、他の開発者やユーザーがプロジェクトを簡単に理解できるようになります。
書くべき項目:
1. プロジェクトの概要:
プロジェクトの目的や概要を簡単に説明します。
どんな問題を解決するためのプロジェクトか、何のために使われるのかを明記します。
# プロジェクト名
このプロジェクトは、ユーザーのログインシステムを提供するためのアプリケーションです。シンプルで安全なログイン機能を提供します。2. インストール手順:
プロジェクトを利用するためのインストール手順を説明します。
依存関係や必要な設定も記載します。
## インストール
以下のコマンドを実行して、必要なパッケージをインストールしてください。
```bash
git clone https://github.com/username/repository-name.git
cd repository-name
npm install3. 使用例:
プロジェクトの基本的な使い方を示します。
コード例やスクリーンショットを用いることで、ユーザーに対して分かりやすく説明します。
## 使い方
以下のコマンドを実行してアプリケーションを起動します。
```bash
npm start4. ライセンス:
プロジェクトが公開されているライセンス情報を記載します。
MITライセンスやGPLなど、オープンソースのルールを明示します。
まとめ
このカリキュラムでは、GitHubの基本操作を一通り学びました。
アカウントの作成から始まり、リポジトリの作成、クローン、そして実際にコードを管理するためのコミットやプッシュの手順を理解し、さらにREADME.mdを活用してプロジェクトの情報を整理する方法を習得しました。
GitHubの操作に慣れることで、開発プロジェクトの効率が飛躍的に向上し、チーム全体でのコラボレーションが円滑になります。
この基礎をしっかりマスターすることで、今後より高度なGitHub機能や、プロジェクト管理のスキルもスムーズに習得できるでしょう。




